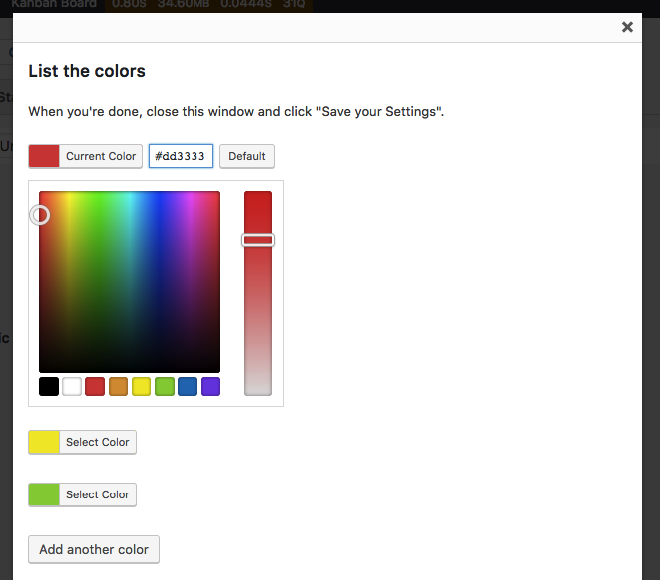Text
The Text field type is a simple text input.
![]()
It can be one line or many, like the task title. You might use this for additional notes about the task, or bits of information like a phone number.
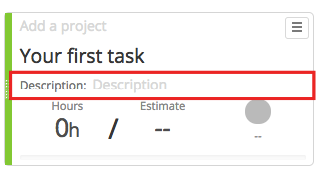
Image
The Image field type is for attaching images to a task.
![]()
This is great for screenshots or wireframes.
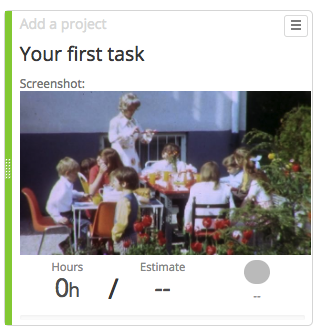
When you first add the Image field, or when you add a new task, you’ll see an “Upload” button. Use the “Upload” button to add an image.
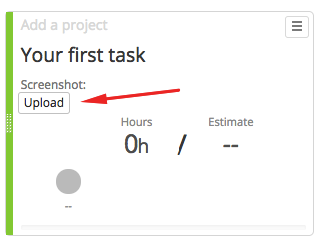
Once an image is added, move your mouse cursor over the image to see the “Delete” button and the “Upload” button. Use the “Delete” button to remove the image.
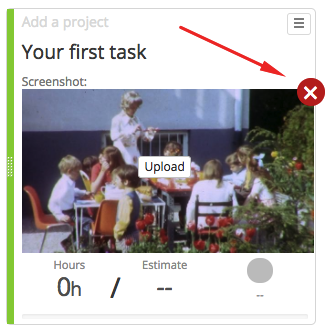
Use the “Upload” button to replace the image.
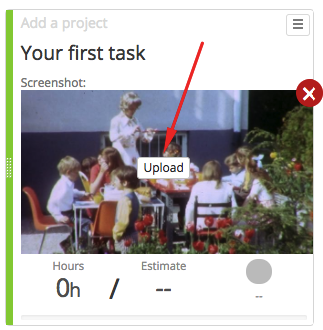
Date
The Date field type lets you add a date to a task.
![]()
It will add a text input to your task. Clicking on the input shows a date picker.
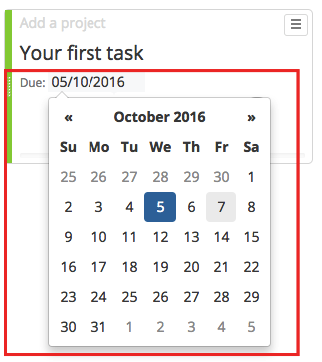
If you want the date formatted differently, choose your format from the option below your fields on the Task Details tab.
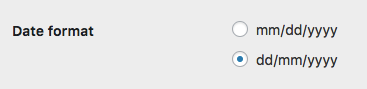
Date with Count up/Count down
The Date with Count field type is similar to the Date field type, but shows a counter.

Like the Date field type, this will add an input with a date picker to your task. But when a date is picked, there will be a counter next to it, describing how long ago the date was, or how soon it will be that date.
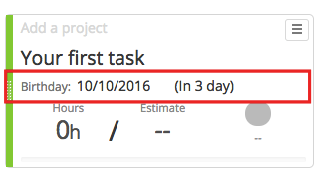
To choose a different date format, go to Kanban > Settings in your WordPress admin, and choose the Task Details tab. Use the Date Format option at the bottom.
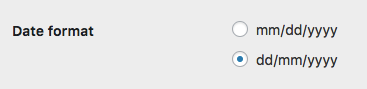
Todo list
The Todo list field type adds a simple todo list to your task.

Add multiple sub-tasks right on the task. Check them off when they’re done.
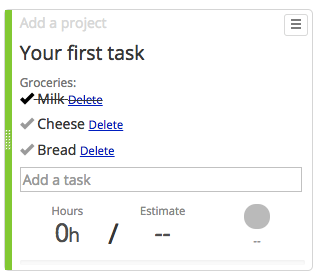
Once you’ve saved your field, you’ll see an “Add a Task” input field on your task.
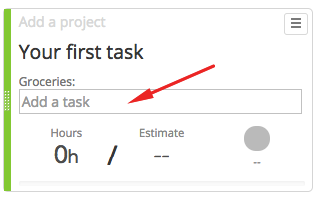
Add your task and press Enter. A todo item will be added to your list. Click the todo item to check it off. To delete a todo item, click the “delete” link next to it.
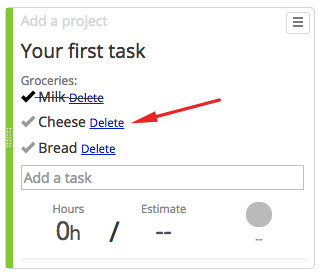
List of Things
The List of Things field type adds a dropdown/select field of words, phrases, whatever you want.

The list is great for adding a list of options if you want to limit what can be selected. You might add clients, departments, systems, sizes or how many cupcakes you’ll get when you finish the task.
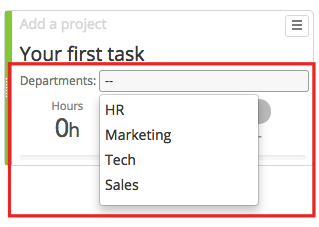
To set this up, add a field in your WordPress admin. Once saved, you’ll see a “Settings” option, which opens a modal window.
![]()
Use the “Add another thing” button to add each option. Once you’ve added all your options, close the window and click “Save your Settings”. NOTE: you must save your options.
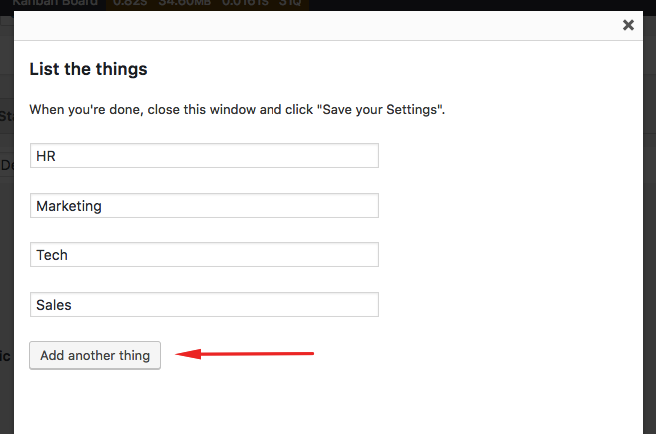
List of Users
The List of Users field type adds a dropdown with the list of users who have access to the board.
![]()
This field is for associating users with tasks beyond who it’s assigned to, for example who created it, who owns it, or which client it’s for.
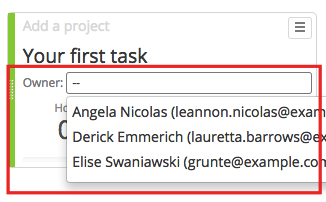
List of Colors
The List of Colors field type adds a dropdown with colors.

Denote urgency or status by adding green, yellow and red. Indicate bug vs feature with orange or purple. Add as many colors as you like.
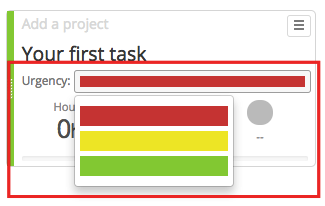
To configure your colors, add add a List of Colors field in the WordPress admin. Once added, a “Settings” link will appear.

Click the “Settings” link to open a configuration window. Select your colors, and add or remove colors. Make sure you then close the window and click “Save your Settings”.