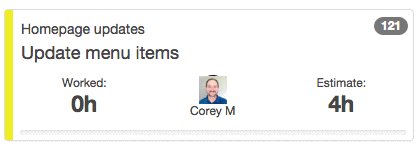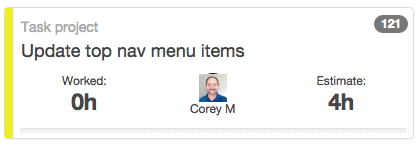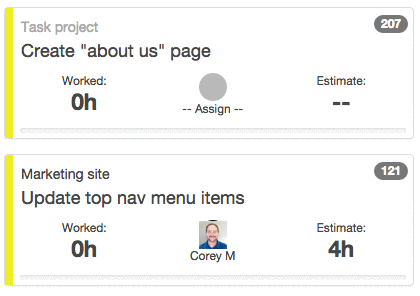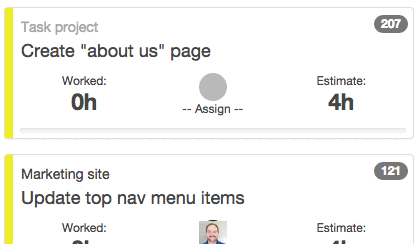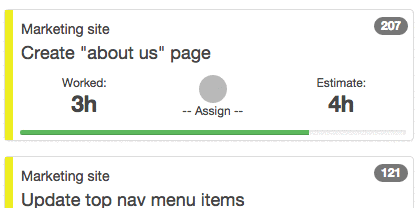You’ll spend the most time interacting with tasks.
To change the title of a task, simply click the title. Make your changes and press “enter”, or click elsewhere, to save your changes. To cancel your changes, press the “escape” key.
To change a task’s project, click the “project title” field. You’ll see a dropdown of available projects. Start typing to filter them. Click on one to select it.
To add a new project, simply type the name of the new project and press “enter”.
To add an estimate of how long you think a task will take, simple click on the “estimate” area, and select your estimate from the dropdown.
What good is an estimate, if you don’t compare it to how long a task actually takes? As you complete work on a task, add hours by moving your cursor over the “worked” area of a task. You’ll see the “add an hour” button with a plus sign, and the “remove an hour” button with a minus sign. As you adjust your hours worked, you’ll see the progress bar change.
The progress bar will stay green as long you match your estimate, or get done in less time (congrats!). If you exceed your estimate by 33%, the progress bar shows as yellow. Above that, it’s red.
Example: You estimate a task takes 1 day (or 8 hours). If you work 8 hours or less on the task, the progress bar shows green. If the task takes you 9 or 10 hours, the progress bar shows yellow. If it takes you more than 10, it’s red.
Finally, if you work with a team, you’ll want to assign tasks to different team members. Click the “assign” area of the task, and choose the team member from the dropdown.