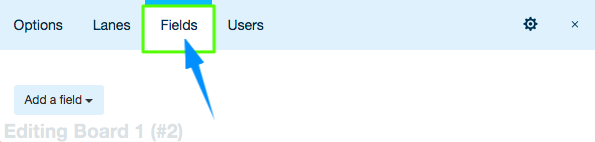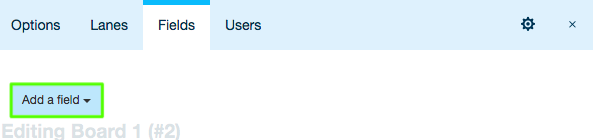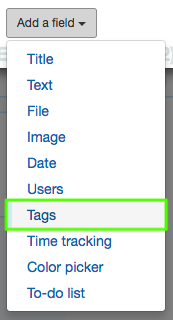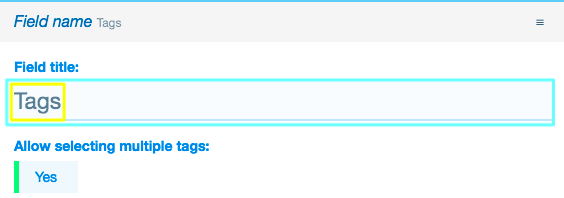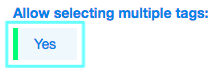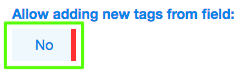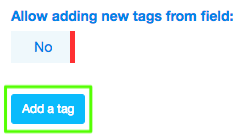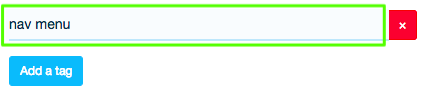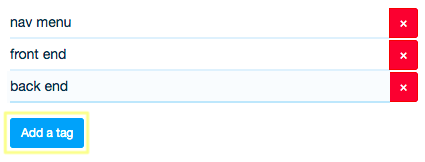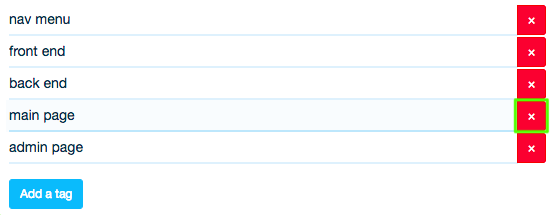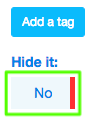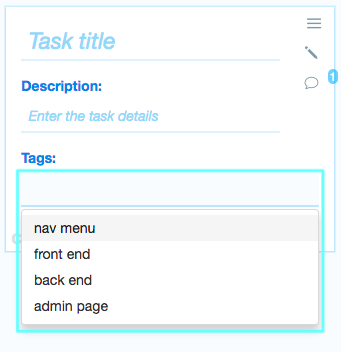Here you will learn how to add a Tags Field to a Card and how to update the Tags Field.
Related: Learn how you can add and update User Fields.
1. Open the Board you wish to edit Cards for
You can see the list of your Boards in the top left corner of your screen. Access the necessary Board by simply clicking on it.
![]()
2. Click the gear icon in the footer
Open the Board settings menu by clicking the ![]() icon at the bottom of the page.
icon at the bottom of the page.

3. In the context menu, select “Edit the board”
Alternatively, you can click Shift + B on your keyboard.
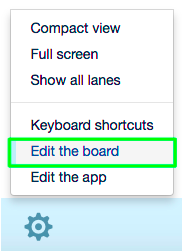
4. In the window that will open, go to the “Fields” tab
5. Click “Add a field”
6. From the dropdown, select “Tags”
7. In the “Field Title” input field, enter the title for the Tags Field
8. Allow/deny selecting multiple tags by switching between “Yes”/”No” respectively
9. Allow/deny adding new tags from field by switching between “Yes”/”No” respectively
If you switch to “Yes”, the users having access to this Board will be able to add new tags directly from the Tags Field in a Card by typing tags and then pressing “Enter” on their keyboards.
10. Add tags
The tags you add here will be included in the list of tags selectable in Cards for this Board.
10.1. Click “Add a tag” to start adding tags
10.2. In the field that appears, type the tag
10.3. Repeat the previous two steps if you wish to add more tags
11. Remove tags by clicking the red x icon next to a tag you wish to remove
12. Switch between “Yes”/”No” in order to hide/show the Tags Field in the Cards respectively
Note: If you select to hide the Tags Field (i.e., if you switch to “Yes”), it will appear in the Card as a collapsible section.
Done! You have added a Tags Field to the Cards in this Board. The tag(s) can be selected by clicking on this Field in a Card, and then clicking on the necessary tag(s) in the dropdown.
Related: Learn how you can add and update Date Fields.