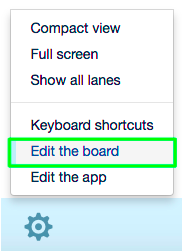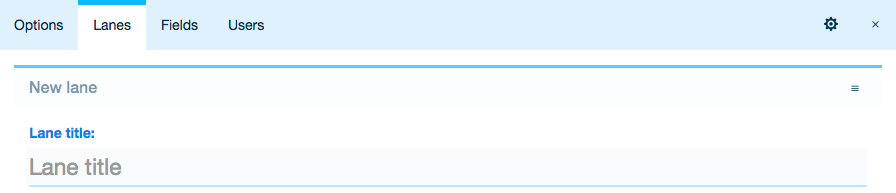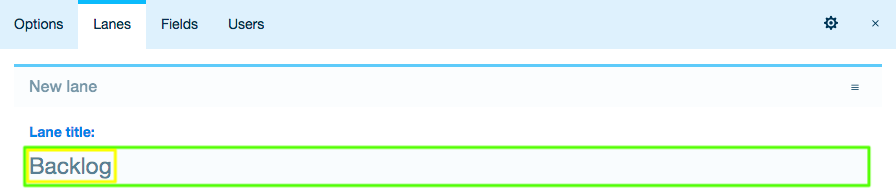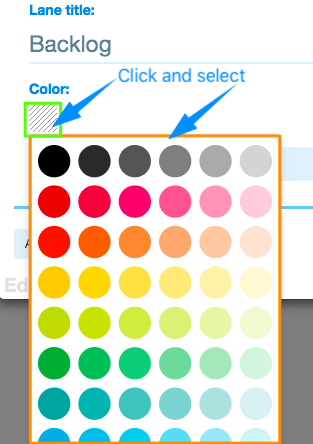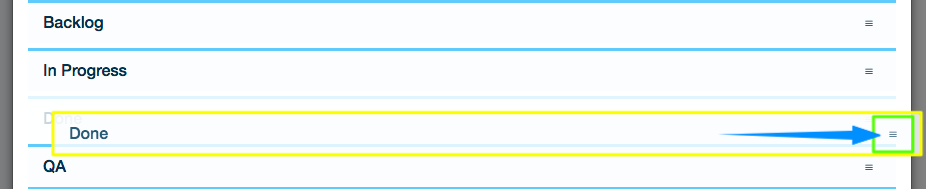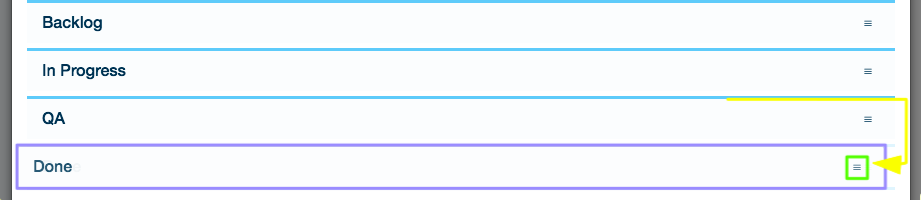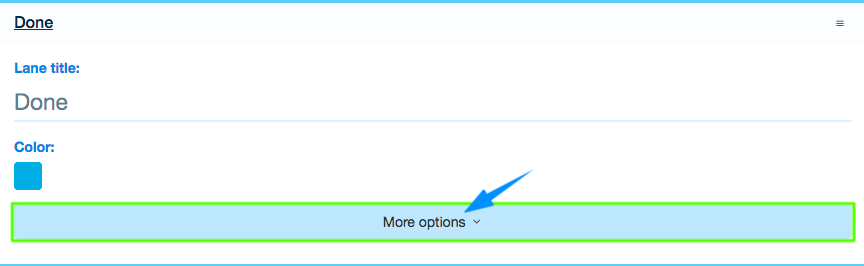In this guide, you’ll learn how you can create, edit and organize Lanes in a Board.
Related: Learn how you can manage other Board elements:
1. Open the Board you wish to add a Lane to
You can see the list of your Boards in the top left corner of your screen. Access the necessary Board by simply clicking on it.
2. Click the gear icon in the footer
Open the Board settings menu by clicking the ![]() icon at the bottom of the page.
icon at the bottom of the page.
3. In the context menu, select “Edit the board”
Alternatively, you can click Shift + B on your keyboard.
4. In the window that will open, under the “Lanes” tab, start managing Lanes
4.1. Create a Lane
Click “Add a Lane” in order to create a new Lane.
A new Lane has been added, now you can edit it.
4.2. Name/Rename the Lane
In the “Lane Title” field, you can enter a title for this Lane or rename the Lane. In order to do that, double-click the current title, and then type the new one.
4.3. Change color
To change the color of the Lane, click the “Color” button, and a color picker will open up. Choose the color you want.
4.4. Reorder Lanes
If you wish to reorder lanes, just drag any of the items from its current position (click and hold the item’s handle)
and drop it in another part of the list.
4.5. Delete a Lane
4.5.1. Unfold the Lane you wish to delete by clicking on its title
4.5.2. Click on the “More Options” dropdown
4.5.3. Click “Delete”
4.5.4. Then, in the pop-up window that appears, click “OK” if you are sure you want to delete this Lane.
Related: Learn how you can add and manage Cards.