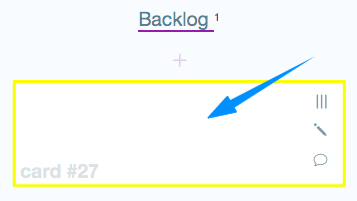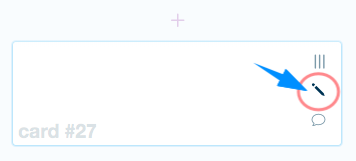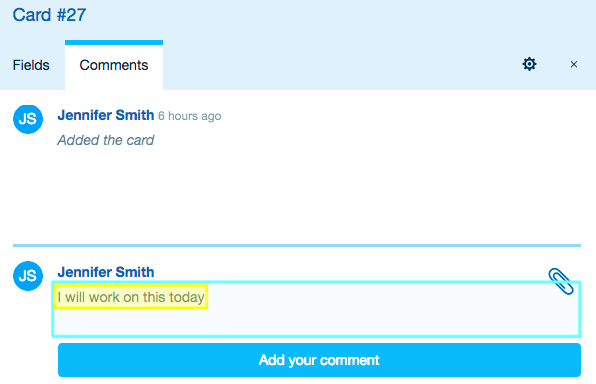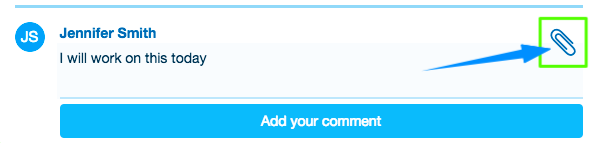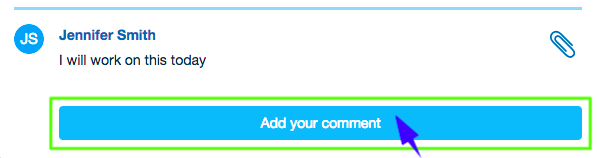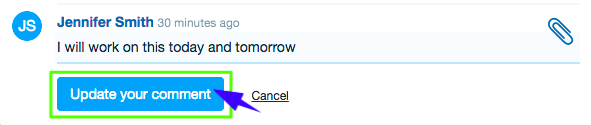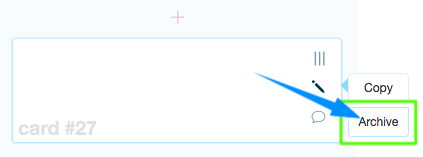Here you will learn how you can add, edit, manage and delete Cards.
Related: Learn more about Moving Cards.
1. Open the Board you wish to add a Card to
You can see the list of your Boards in the top left corner of your screen. Access the necessary Board by simply clicking on it.
2. Add a Card
Under the necessary Lane, click the plus [+] sign to create a new Card.
Related: Learn how you can add and manage Lanes.
3. Modify Cards for this Board
A new Card has been added, now you can edit it. Learn more about how you can create a Card template for your Board: Adding and Managing Fields.
4. Copy a Card
4.1. Hover over the pencil icon in the Card you wish to copy
4.2. In the pop-up menu that appears, click “Copy”
Clicking “Copy” will duplicate the Card with all its fields.
5. Move a Card
Learn more about Moving Cards.
6. View and/or add comments
6.1. Click the comment icon in the Card you wish to view/add/edit/delete comments for
At this stage, you can already view comments for this Card. If you wish to add a new comment or edit/delete one, see further steps.
6.2. In the pop-up window that appears, enter your comment in the comment field
6.3. Attach files to your comment if necessary
Click the paper clip icon, then click to select the necessary file(s) from your PC, and then click “Open”.
Alternatively, you can drag the files from the file explorer on your PC and drop them into the comment field to upload.
6.4. Click “Add your comment” when you are done entering your comment
6.5. If you wish to edit a comment:
6.5.1. Hover over the comment you wish to edit
6.5.2. In the pop-up window that appears, click “Edit”
6.5.3. Edit your comment (see how in steps 6.2 and 6.3)
6.5.4. Click “Update your comment” when you are done editing the comment
6.6. If you wish to delete a comment:
6.6.1. Hover over the comment you wish to delete
6.6.2. In the pop-up window that appears, click “Delete”
6.6.3. Then, in the pop-up window that appears, click “OK” if you are sure you want to delete this comment
6.7. Close the pop-up window when you’re done viewing/editing comments
7. Delete a Card
7.1. Hover over the pencil icon in the Card you wish to delete
7.2. In the pop-up menu that appears, click “Archive”
Related: Learn how you can manage Board Users.