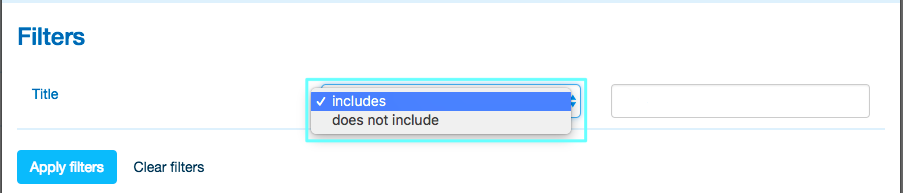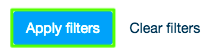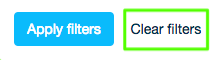If you have a lot of Cards, sometimes it’s tough to find the one you need at a glance. Here’s where search and filtering come in handy.
Related: Learn how you can create and manage Lanes, Cards, and Card Fields.
1. Open the Board you wish to search Cards for
You can see the list of your Boards in the top left corner of your screen. Access the necessary Board by simply clicking on it.
![]()
2. Click on the search box
The search box is at the bottom of your Board. Alternatively, you can use the keyboard shortcut Shift + S.
3. Start typing what you want to search for
Start typing your search criteria, and Cards will appear or disappear depending on if they contain your search. Search will try to match the Card’s title or the Card’s number.
Tip: When you search it also updates the URL, so you if you always want a search applied to your Board, do your search and then bookmark the results!
4. Use filtering if necessary
4.1. Click the adjust icon at the bottom of your Board (next to Search)
Alternatively, you can use the Shift + F keyboard shortcut.
4.2. In the pop-up window that appears, click on the dropdown and choose an option you want to filter Cards by
4.3. Enter a value for the selected filter option
4.4. Click “Apply filters”
Tip: When you filter it also updates the URL, so you if you always want a filter applied to your Board, do your search and then bookmark the results!
4.5. To reset the filter, click “Clear filters”
Related: Learn more about Board options.