Here you will learn how you can manage Boards and how you can copy and delete a Board.
1. How to Add a Board
Learn more about how you can add a Board.
2. How To Edit/Configure a Board
Learn more about how you can rename a Board, change its visibility, and explore other Board Options.
3. How To Copy And/Or Delete A Board
The process of copying and deleting a Board is very similar except for the last step, so we’ll describe this in one and the same section:
3.1. Open the Board you wish to copy or delete
You can see the list of your Boards in the top left corner of your screen. Access the necessary Board by simply clicking on it.
![]()
3.2. Click the gear icon in the footer
Open the Board settings menu by clicking the ![]() icon at the bottom of the page.
icon at the bottom of the page.

3.3. In the context menu, select “Edit the board”
Alternatively, you can click Shift + B on your keyboard.
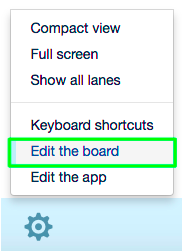
3.4. In the top right corner of the window that will open, click the gear icon
3.5. Click “Copy this board” to copy it or click “Archive this board”* to delete it
If you click “Copy this board”, it will copy the board with its lanes and fields.
* In order to complete deleting a Board:
- click “Archive this board”,
- then, in the pop-up window that appears, click “OK” if you are sure you want to delete this Board.
Related: Learn how you can manage Board elements:




